![[PukiWiki] [PukiWiki]](image/yoshi_java.png)
![[PukiWiki] [PukiWiki]](image/yoshi_java.png)
ここでは,Javaプログラミングを行う前に,以下の準備を行います.
自分用のホームドライブに,演習用のフォルダを作成します.
「Hドライブ」の中に「netprog」フォルダを作成してください(図1).
フォルダの作成は,Hドライブの内容を表示し,[マウス右クリック] - [新規作成(X)] - [フォルダ(F)]の順番です.
なお,「netprogのショートカット」をデスクトップに作成しておくと便利です(netprogを[マウス右クリック] - [送る(N)] - [デスクトップ(ショートカットの作成)]).
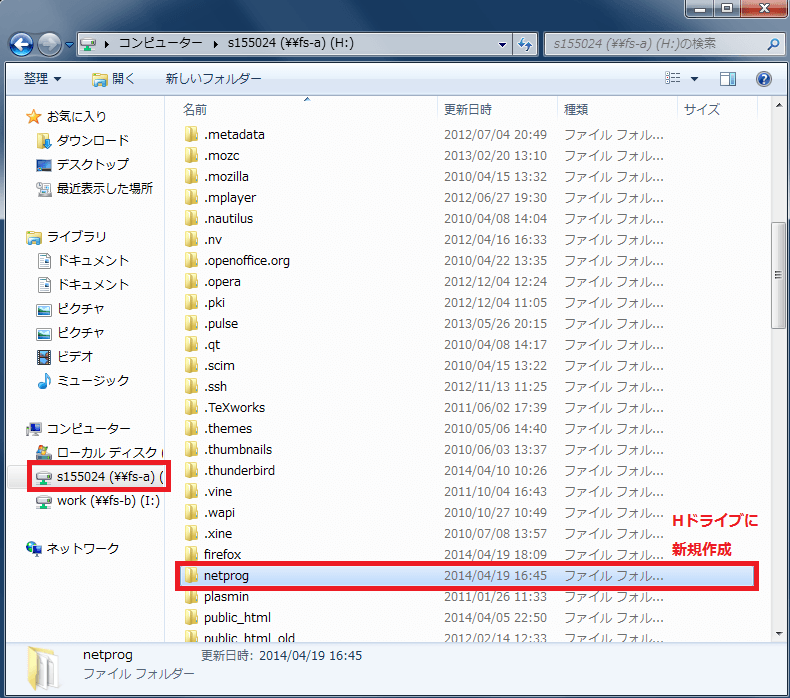
プログラムのソースコードを編集するには,「エディタ」と呼ばれるソフトを使います.
このソフトを使用してもかまいませんが,扱いが若干煩わしいため, 好きなエディタを使用して構いません.
この演習では,「サクラエディタ(sakura)」をお勧めしています.
サクラエディタは,図2に示した場所にあります.
見つからない場合は,「プログラムとファイルの検索」で「サクラ」と入力すると出てきます.
サクラエディタもデスクトップ上にショートカットを作っておくと便利ですので,作成してください.

演習室のFirefoxは,初期設定のダウンロード先が固定されています.このままだと面倒なので,図3,図4のように設定を変更します.
まず,[ツール(T)] - [オプション(O)]をクリックします.(図3)
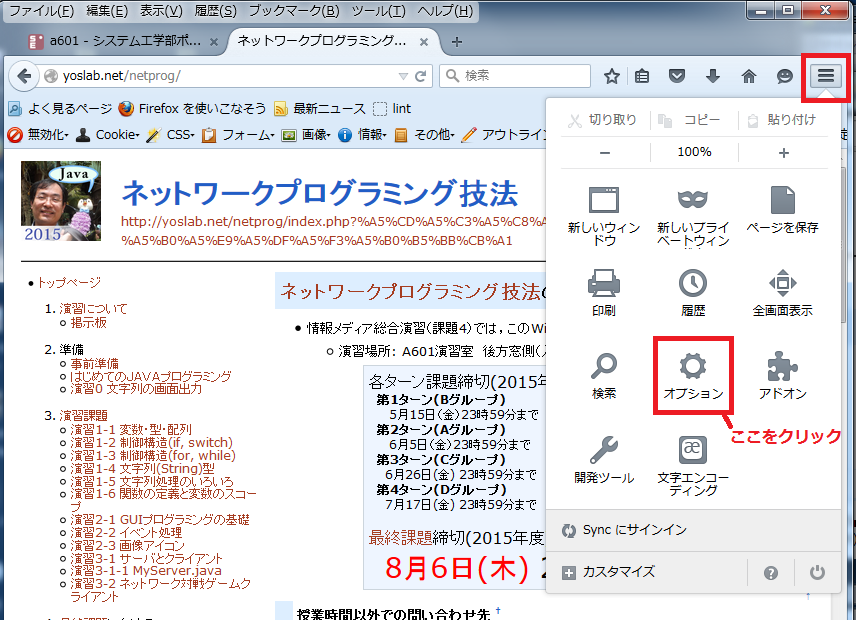
次に,表示されたオプションメニューの上部「一般」を選択し,ダウンロードの設定の「ファイルごとに保存先を指定する」をチェックします.(図4)

これで,ファイルをダウンロードするたびに,そのファイルの保存先を指定できます.
「設定」→ページ下端の「詳細設定を表示…」→「ダウンロード」の「ファイルごとに保存する場所を確認する」にチェックを入れます.
特に設定の必要はありません.ただし,プログラムのダウンロードには「右クリック」→「対象をファイルに保存」をクリックしましょう.
Javaのコンパイルやプログラムの実行のためにコマンドプロンプトを利用します.
A601演習室では,JAVAプログラムを実行させるための設定が必要なため,次のファイルを(2)で作成したフォルダ(H:¥netprog)にダウンロードします.
以下のリンクをクリックして,H:¥netprogフォルダにダウンロードしてください.
ダウンロードファイル:![]() netprog.cmd
netprog.cmd
このファイルも,デスクトップ上にショートカットを作っておくと便利です(図5).
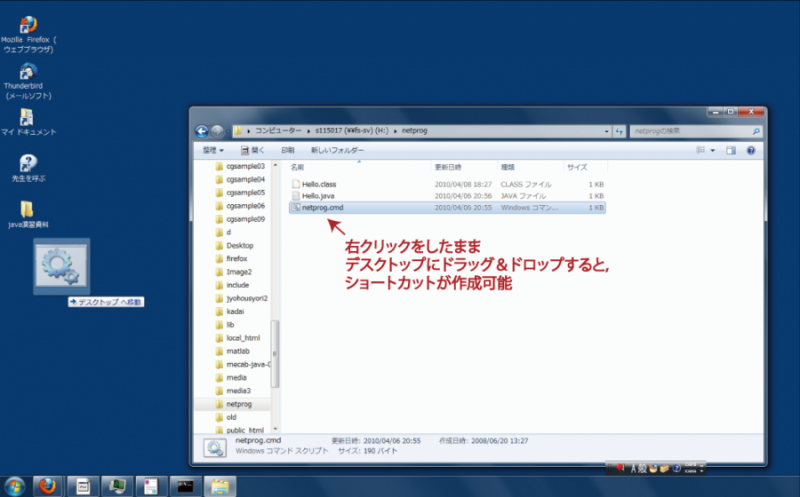
コマンドプロンプト(netprog.cmd)またはそのショートカットをダブルクリックすると,下記のような画面が表示されます.
警告画面が表示される場合は,無視してください.
「path」と入力し,[Enter]キーを入力してください.
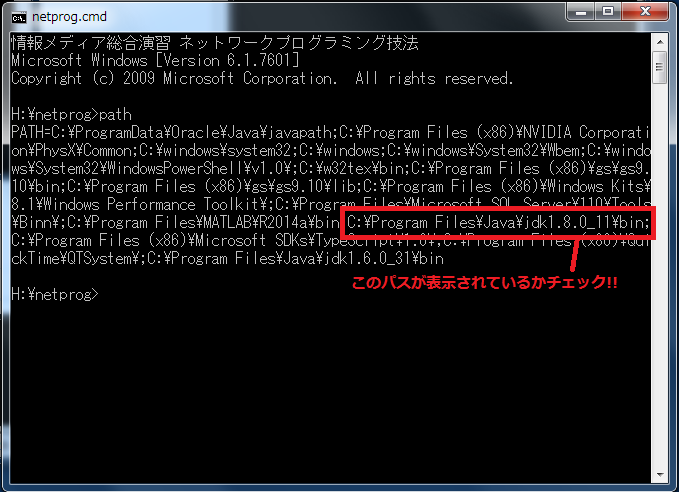
Javaの設定が正しく行われていれば,赤線で囲まれた部分の文字列(C:\Program Files\Java\jdk1.8.0_05\bin)が表示されます.
表示がない,jdkのバージョンが異なるなどの場合は,連絡してください.
ここまでの作業がうまくいかない場合は,早めに吉野またはTAに連絡してください.